Här kommer jag visa dig hur man enkelt skapar en egen banderoll. Allt du behöver är Photoshop, och lite kunskap om det.
1. Börja med att skapa ett nytt dokument.
2. Välj Rectangular Marquee Tool (snabbknapp M)
3. Gör en avlång ruta och fyll med en valfri färg.
1. Börja med att skapa ett nytt dokument.
2. Välj Rectangular Marquee Tool (snabbknapp M)
3. Gör en avlång ruta och fyll med en valfri färg.
4. Välj Custom Shape Tool med en triangel som figur.
5. Gör en triangel.
5. Gör en triangel.
6. Nu ska du rotera triangeln så att spetsen riktar sig åt vänster. Det gör du genom att välja Edit - Transform - Rotate 90 CCW.
Din triangel borde se ut såhär nu:
7. Nu förenklar du lagret (rasterize). Detta gör du genom att högerklicka på lagret i lagerpanelen och välja rasterize layer.
8. Nu placerar du triangeln över den avlånga rutan. Här ser du till så att triangeln inte hamnar för långt ner eller upp.
9. Välj Rectangle Marquee Tool (M) igen och markera den övre delen av rutan, som bilden visar.
10. När du markerat allt trycker du på 'delete'. Då försvinner det markerade partiet.
Om du inte lyckas på första försöket så kan du alltid göra om de här stegen tills det blir bra.
9. Välj Rectangle Marquee Tool (M) igen och markera den övre delen av rutan, som bilden visar.
10. När du markerat allt trycker du på 'delete'. Då försvinner det markerade partiet.
Om du inte lyckas på första försöket så kan du alltid göra om de här stegen tills det blir bra.
11. Nu duplicerar du den lilla biten som blev kvar under rutan. Detta gör du genom att trycka CTRL+J (CMD+J). Om detta inte fungerar kan du enkelt göra det manuellt. Då markerar du den lilla bitens lager och väljer 'Duplicat Layer...'. Tryck OK på rutan som kommer upp då.
12. Nu ska du vända lagret horisontellt. Detta gör du genom att gå till Edit - Transform - Flip Horizontal
13. Denna duplicerade och roterade del placerar du på den andra sidan av rutan. Det borde se ut som på bilden nedan.
14. Nu väljer du 'Rectangle Marquee Tool' (M) igen. Nu ska du göra en till ruta, men mycket mindre än den stora. Höjden måste vara samma som den stora. Du fyller i med samma färg som den stora.
15. Duplicera den nya rutan (CTRL+J) eller (CMD+J) och placera dem som på bilden nedan. Om du vill kan du lägga till skugga på den stora rutan. Detta gör du genom att använda 'Blending Options'.
16. Välj 'Custom Shapes Tool' igen, med en triangel. Sedan roterar du lagret 90 CW. Detta gör du genom att gå till Edit - Transform Path - Rotate 90 CW.
Efter det förenklar du lagret. (Rasterize layer)
Efter det förenklar du lagret. (Rasterize layer)
17. Placera den roterade trianglen i kanten på den vänstra lilla rutan.
18. Nu kollar du på lagerpanelen, som sitter till höger. Där ser du alla lagren som finns. Håll in CTRL och tryck på den lilla bilden som hör till den roterade trianglen. Då borde triangeln markeras.
19. Välj lagret till den vänstra lilla rutan. Tryck sedan 'Delete'. Dra sedan bort triangeln från rutan. Då borde det se ut som bilden nedanför.
20. Vänd den svarta triangeln horisontellt och gör samma sak på andra sidan. När du gjort detta steg är banderollen klar, och borde se ut som bilden nedan.
Nu när du kan grunden till skapandet av en banderoll kan du lägga till effekter och andra färger på den. Du kan exempelvis lägga till bakgrundsmönster som bilden nedan.
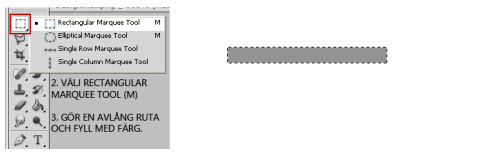

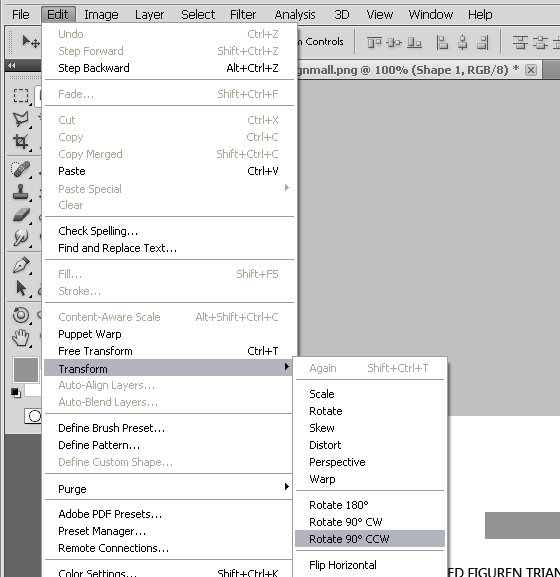

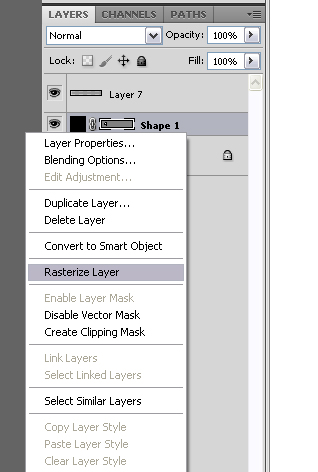
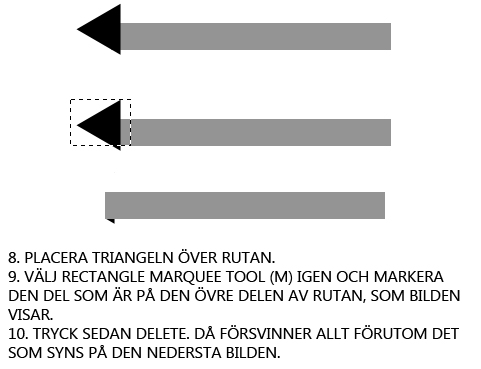
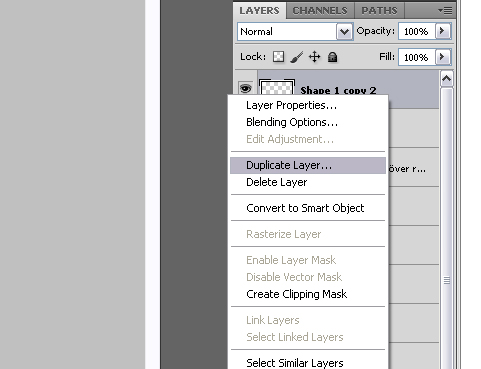
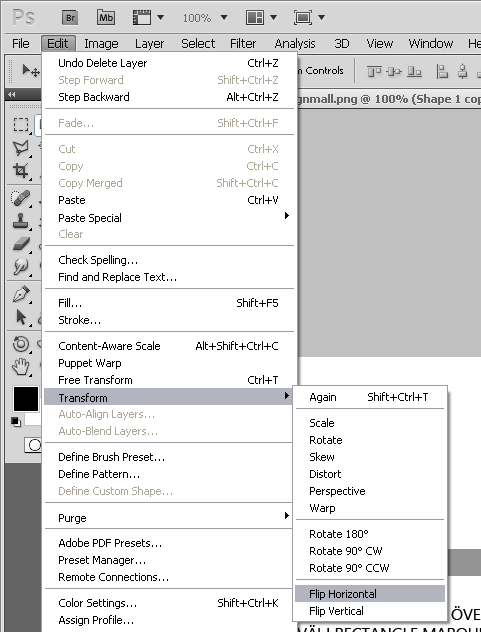

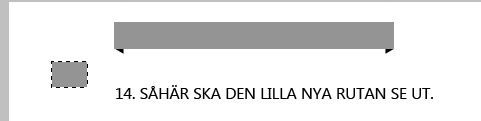
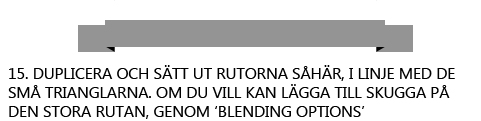
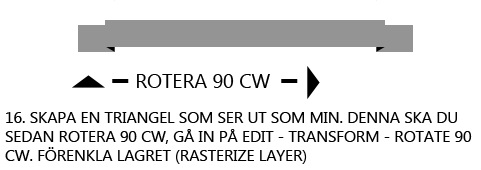
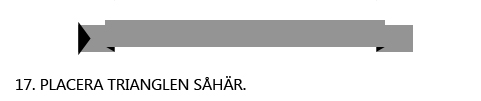

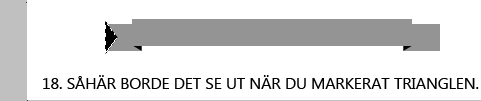
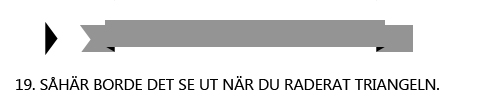
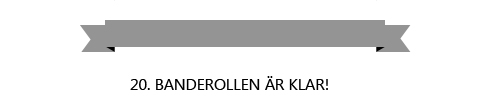
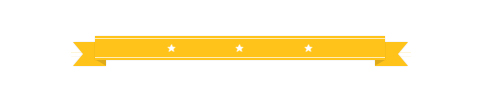
 RSS Feed
RSS Feed